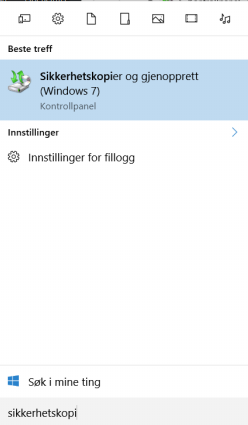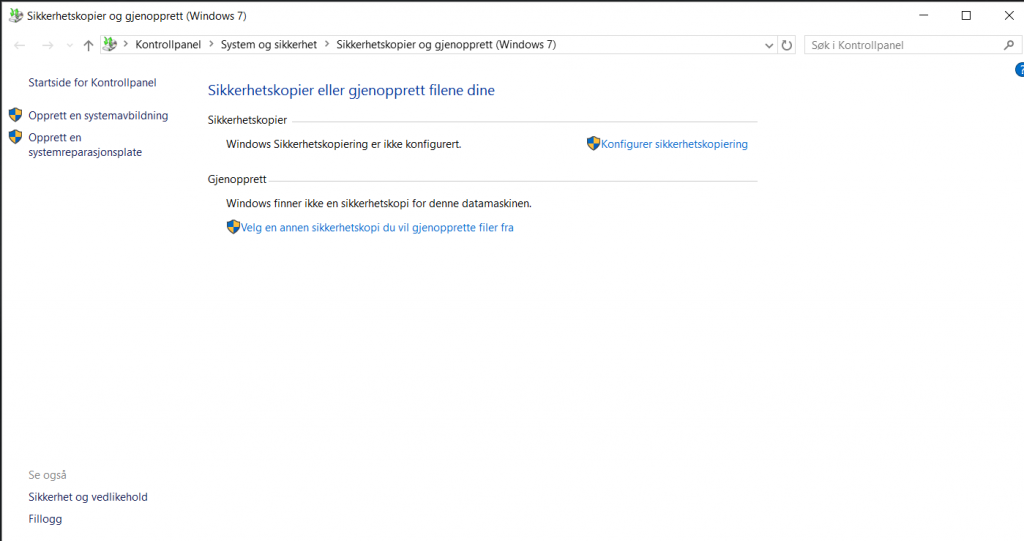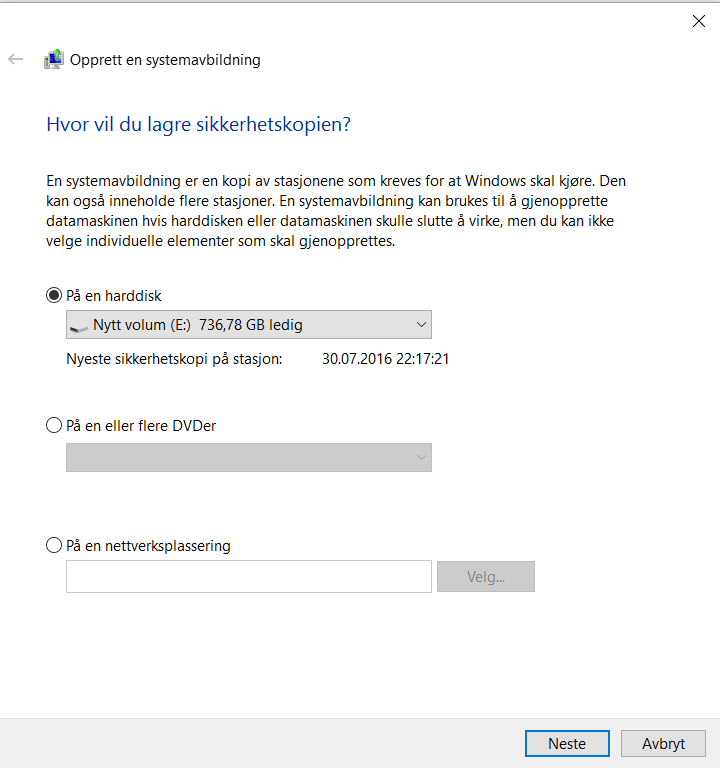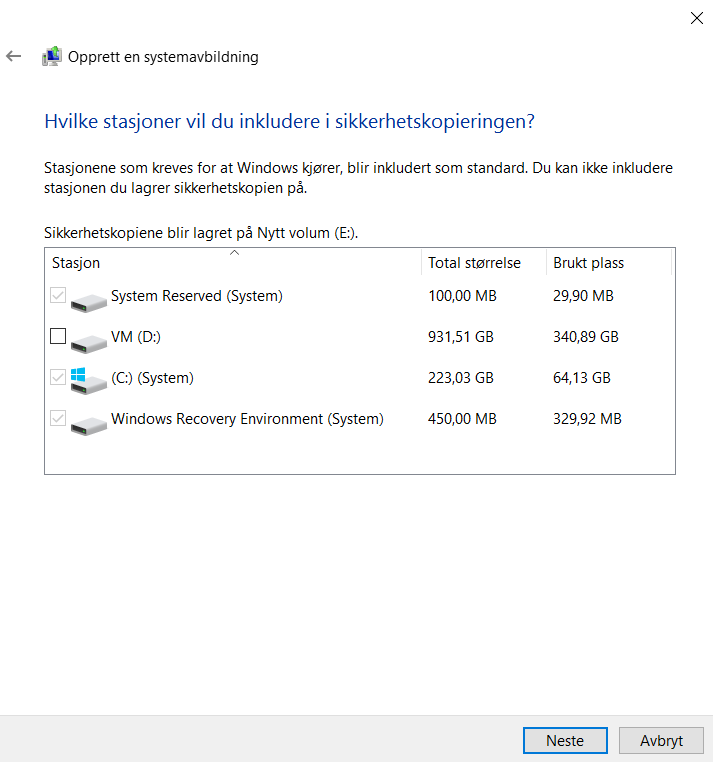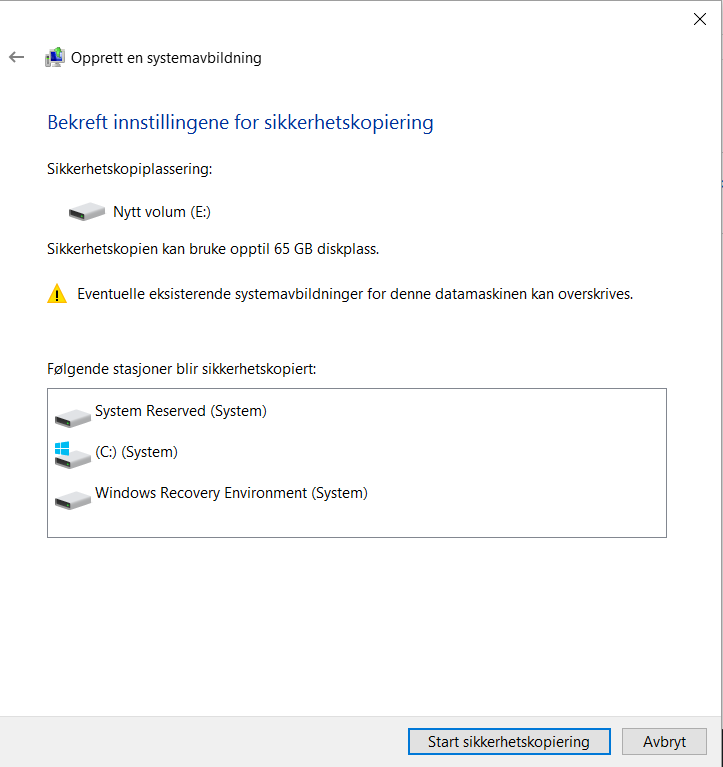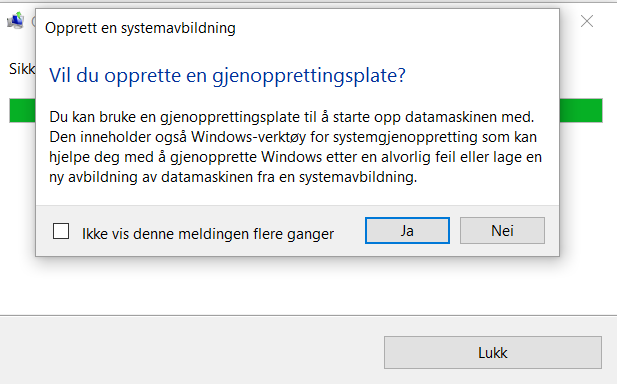Når det gjelder virus, antivirus og malware, skal jeg ikke ta stilling hva som er bra eller ikke bra. Jeg har defender, den følger med windows 10. Så har jeg malwarebytes installert. Det holder for min del.
Jeg har tidligere anbefalt folk å bruke en separat disk for systemet/OS. En av grunnene, bortsett fra harddiskfeil/datakrasj/reinstall, brann, tyveri etc, så er vi alle utsatt for virus. Å det som er det mest irriterende er dette hvor systemet blir kryptert, og man må betale løsepenger for å få krypteringskoden. Da er man glad for at man har backup av dokumentene, bildene og ellers det man trenger. Sant? Jeg er av den trua at har man først fått virus, så kan dette dukke opp igjen, selv etter en opprydding med antivirus. Disse filene kan ligge godt gjemt ilag med andre filer. Derfor anbefaler jeg full reinstall av sytemet etter virus.
Så også for å spore litt av her, så på de maskinene jeg har kjørt på linux. har jeg aldri hatt antivirus. Det er rett og slett fordi disse maskinene ikke trenger antivirus. Linux bruker maskinen på en litt annen måte enn Windows, bl.a. må man taste passord for den minste ting som handler om forandring i systemet.
Datahjelperne har laget mange gode artikler om tema som virus, sosiale media, hvordan man oppfører seg der, svindel på nett hvordan beskytte seg og ellers opptre ved spam. En side det er absolutt verdt å besøke.