Før vi installerer windows10 er det et par ting som må være på plass. Først trenger vi en dvd eller minnepenn med windows sine installasjonsfiler på. Hvis du ikke allerede har, kan du se her hvordan du lager en slik:
Hvordan lage windows10 oppstartbar minnepenn
Når den er laget og klar, må du vite hvordan du starter maskinen din med minnepenna som første oppstartsvalg/boot option #1. Dette finner du i manualen til hovedkortet, eller maskinen hvis dette er en laptop.
Før trengte man driverne til all maskinvare, disse brukte man å hente rett fra produsentene sine sider, men nå er windows sin driverdatabase veldig godt oppdatert, slik at dette trenger vi ikke mere, vi lar windows styre denne selv
Pass på hvis det er en bærbar/laptop du skal installere på, at du har laderen koblet til og IKKE fjern denne.
Ok. Nå skulle alt være klart. Start opp maskinen med minnepenna som førstevalg, og dette bildet kommer opp:
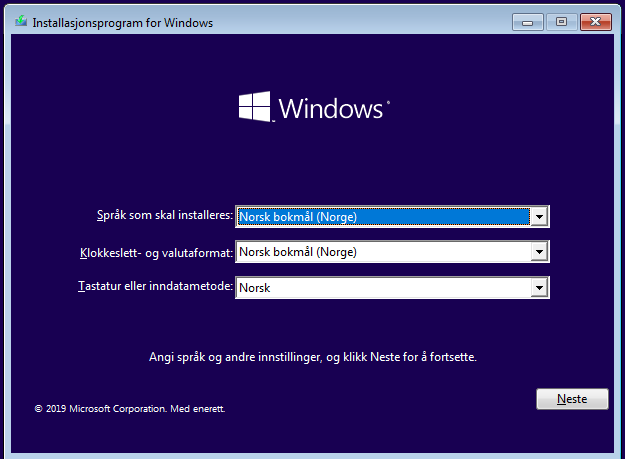
Her er har den valgt språk og rett tastatur, trykk neste.
Da vil du få dette opp, her er det to valg, enten installere, eller vi kan bruke forskjellige verktøy for å prøve å reparere systemet. Reparasjon vil komme som egen guide.
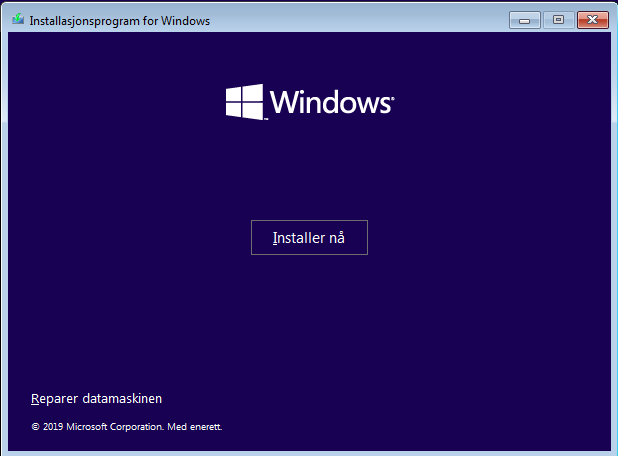
Neste bilde lurer den på dette med lisens. Du kan trykke nøkkelen inn her eller du kan gjøre det senere, har du allerede hatt windows på maskinen, trykker du «Jeg har ikke produktnøkkel» så vil den aktivere seg selv når den kommer seg på nett første gang. Denne nøkkelen ligger, veldig kort forklart, lagret på hovedkortet…
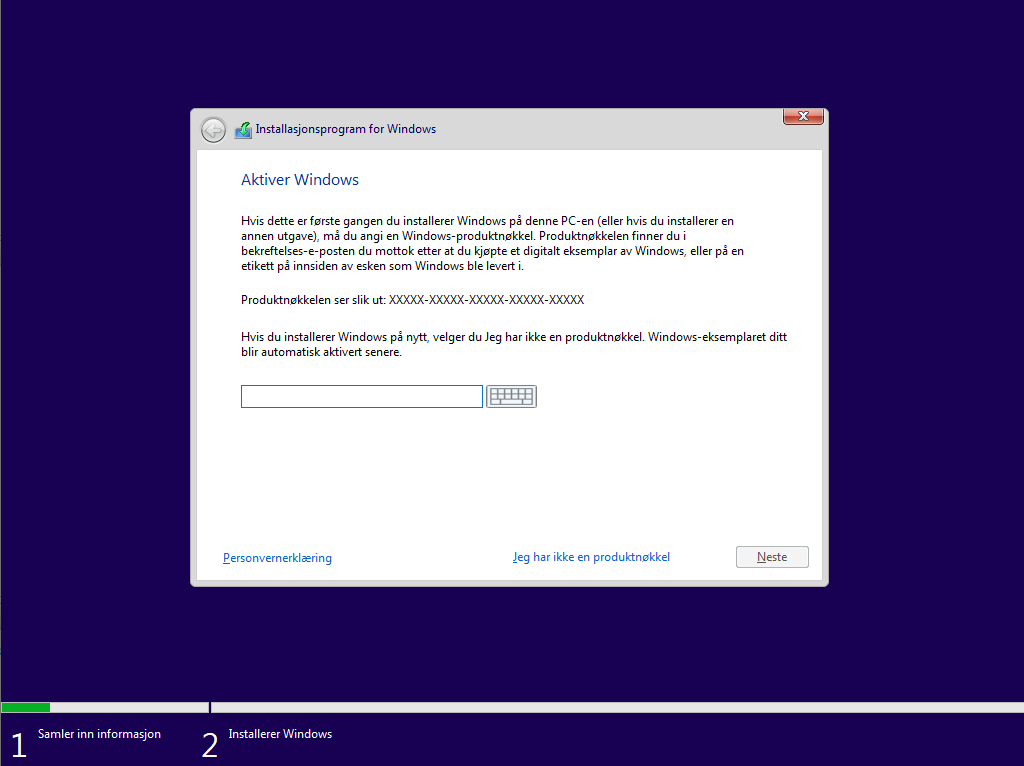
I dette bildet lurer den på hvilken versjon av windows den skal legge inn. Her er det viktig at du installerer den versjonen du har lisens for. Er du i tvil, velg Home. Ellers her er det kun 2 du hovedsaklig trenger, enten Home eller Pro. De med en N etter seg er versjoner uten media-tingene, slik som mediaavspiller, etc.
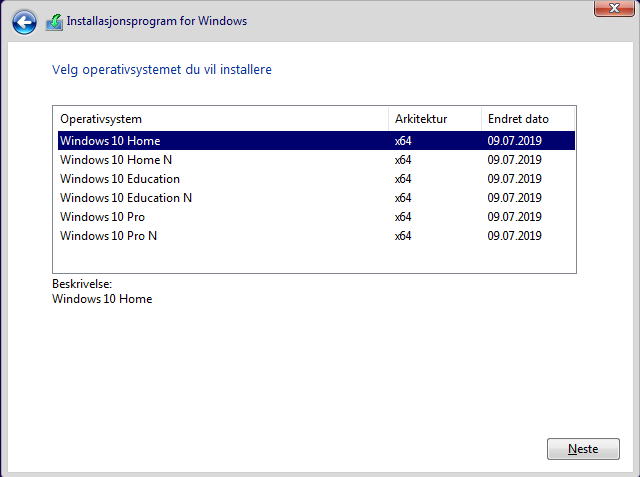
Her får du mulighet og lese gjennom lisensvilkårene. For de som gidder dette, så er det faktisk endel overraskelser hva man faktisk kan og ikke kan….Men bare husk å kryss av for Jeg godtar lisensvilkårene, ellers vil installasjonen avslutte.
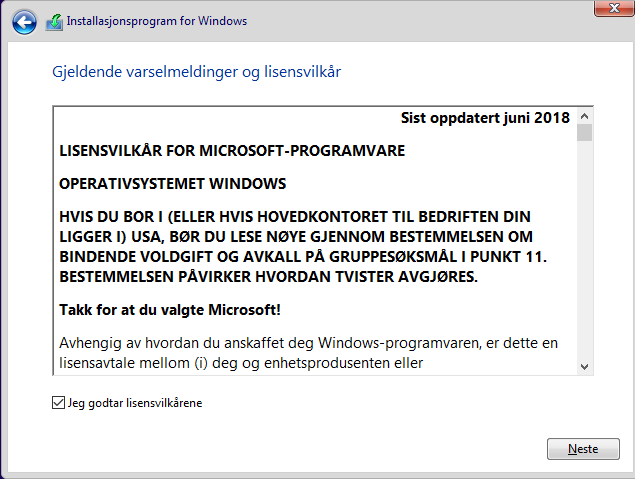
I dette bilde spør den ganske enkelt om du vil installere windows og ta vare på brukerfilene dine, altså dokumenter, bilder etc. Men ved dette valget vil den også ta vare på noen systemfiler som kan krølle til systemet. Ofte er det en reinstallasjon av windows etter systemkrasj, og da er en slik løsning en ikke fullgod løsning. Jeg bruker alltid og velge Egendefinert. Da vil den slette alt, dvs, vi skal gjøre noen ting litt senere, men man får litt mere kontroll over noen prosesser i installasjonen.
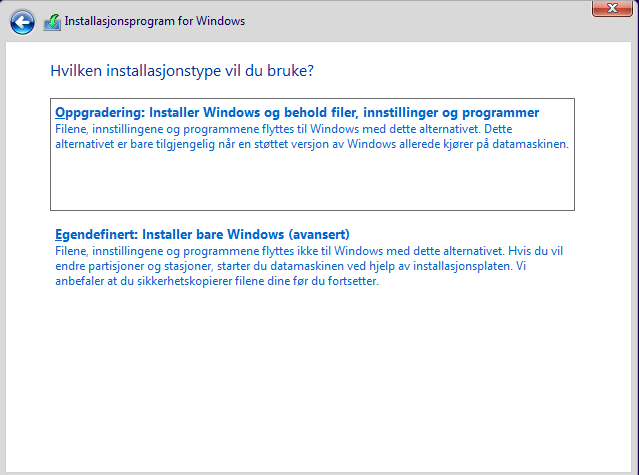
Ok. I dette vinduet skal vi gjøre litt. Her vil det komme opp alle diskene og partisjonene som finnes p åmaskinen. Her hos meg er det kun 1 stasjon og 1 partisjon. Merk at nummereringa i dataverdenen ofte begynner på 0, der den som oftest begynner med 1 i den ordentlige verdenen.
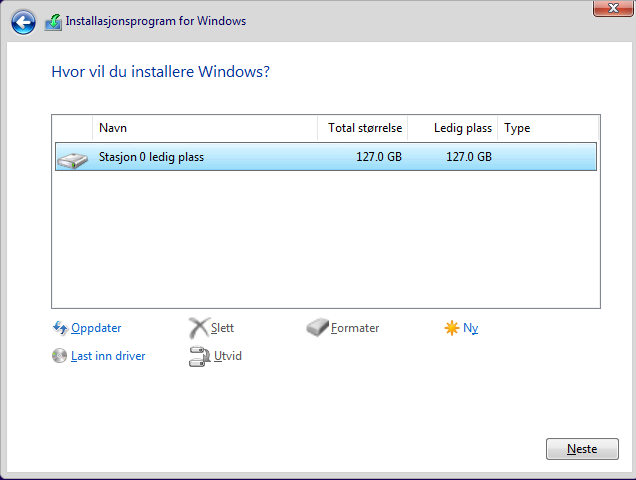
Trykk på F10 og SHIFT samtidig, så vil du få opp cmd/ledetekst/kommandolinja. Kjært barn, mange navn etc…
Skriv disse kommandoene i denne rekkefølgen:
diskpart
list disk
select disk X
clean
convert gpt
exit, og lukk cmd, og trykk op Oppdater. Da vil den vise den nye lista med partisjoner og disker.
Vær obs pådenne: Når du skriver list disk, husk så disknummeret p åden disken du skal ha windows på. Hos meg her er det disk 3, så skriver du selct disk og det nummeret du husker fra den disken du vil ha windows på, her hos meg vil det være disk 3.
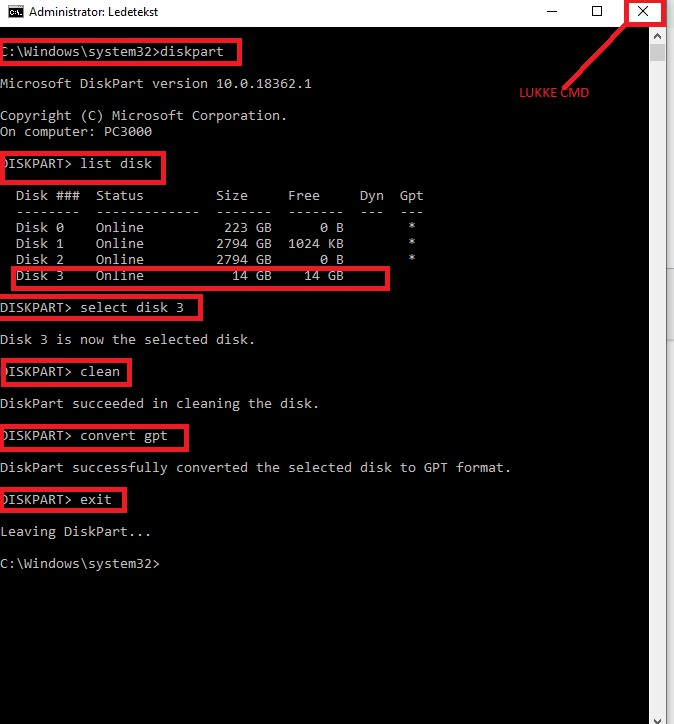
Greit. Når du så har trykt Neste og alt ellers går greit kommer man hit, det er et bra tegn. Her vil den stå en liten stund, nå kopierer den og pakker ut filer og legger de på rett plass etc.
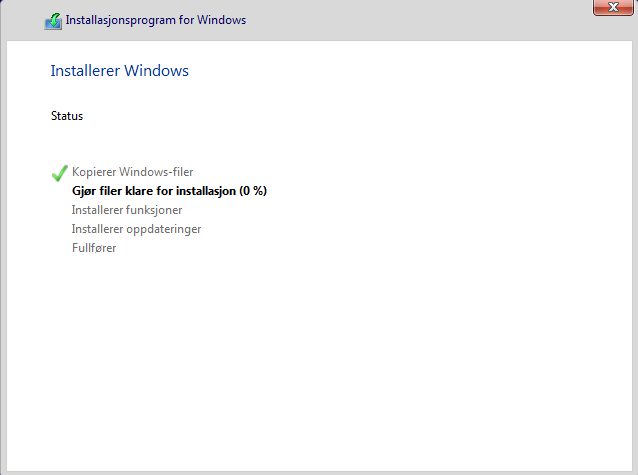
Nå vil den restarte. Husk å ta ut minnepenna, ellers kan den finne p åå starte installasjonen på nytt. Skulle den mot formodning gjøre det, trykker du F3, så vil den avslutte installasjonen og restarte.
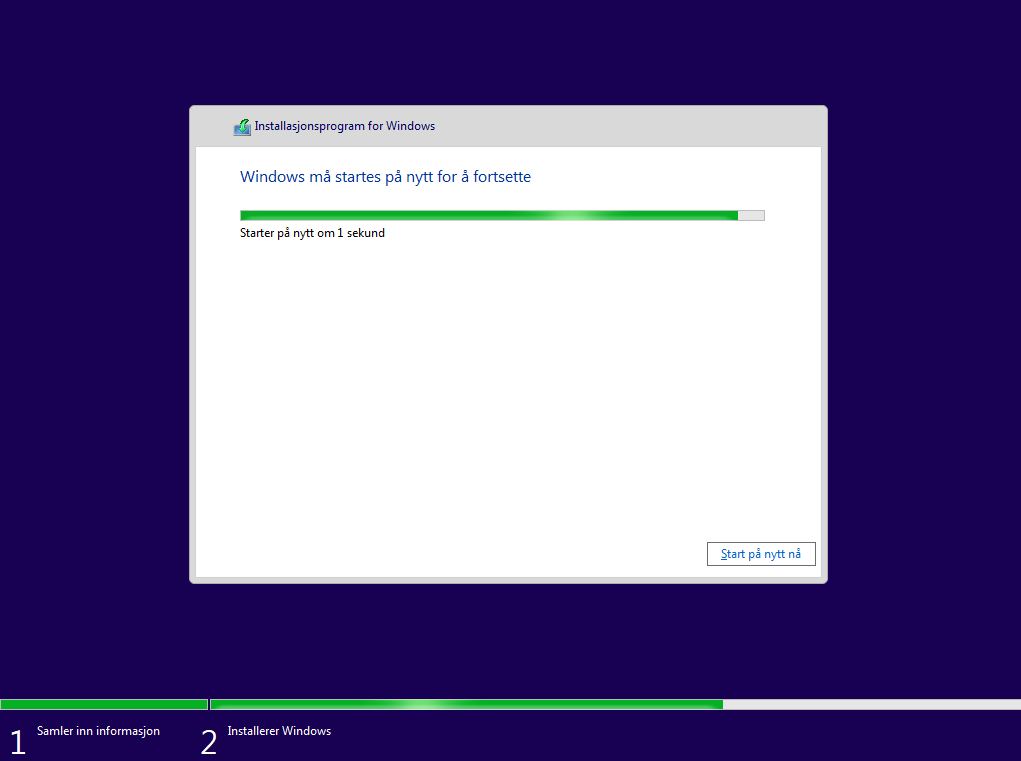
Nå vil den jobbe litt med konfigurering og henting av drivere etc. Den vil nå jobbe litt på egen hånd, og gjøre litt restarter.
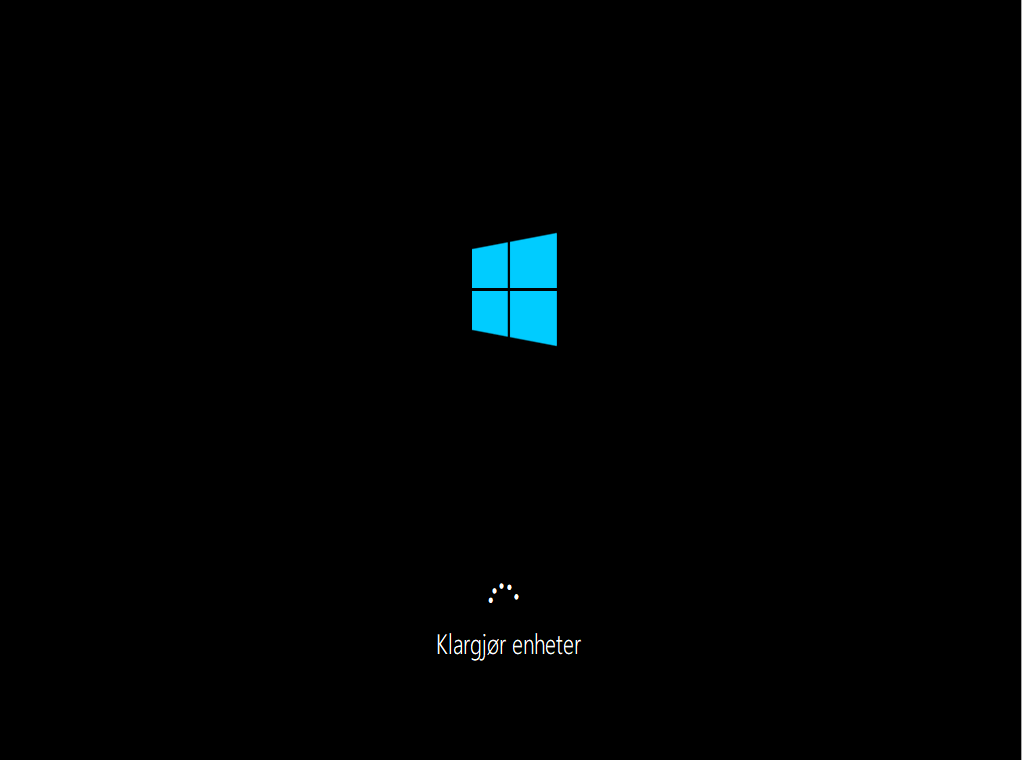

Nå kommer den til de siste innstillingene.
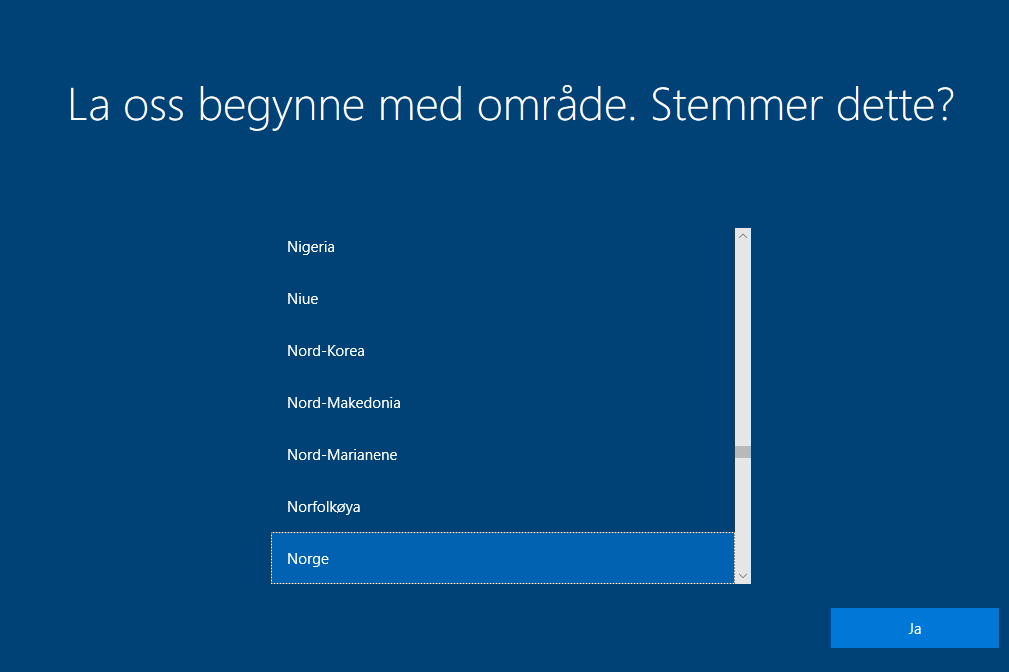
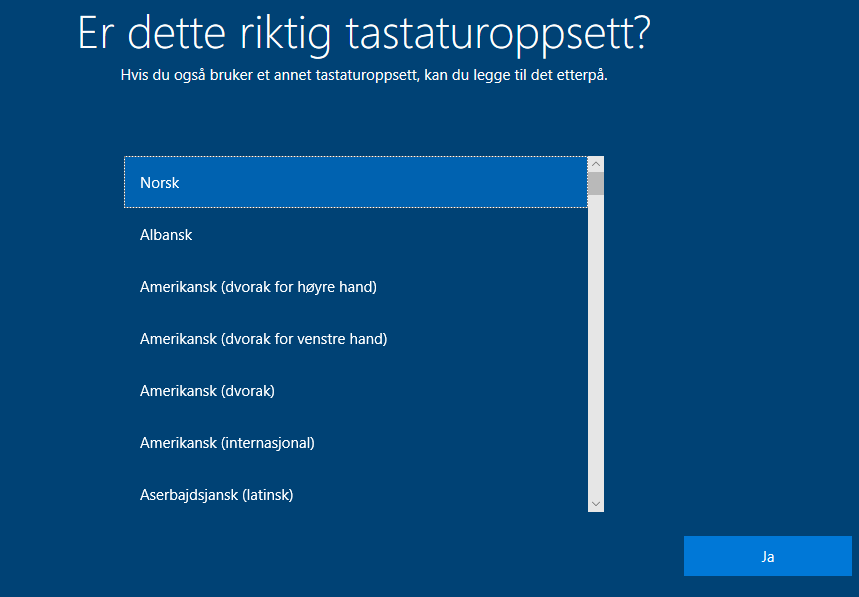
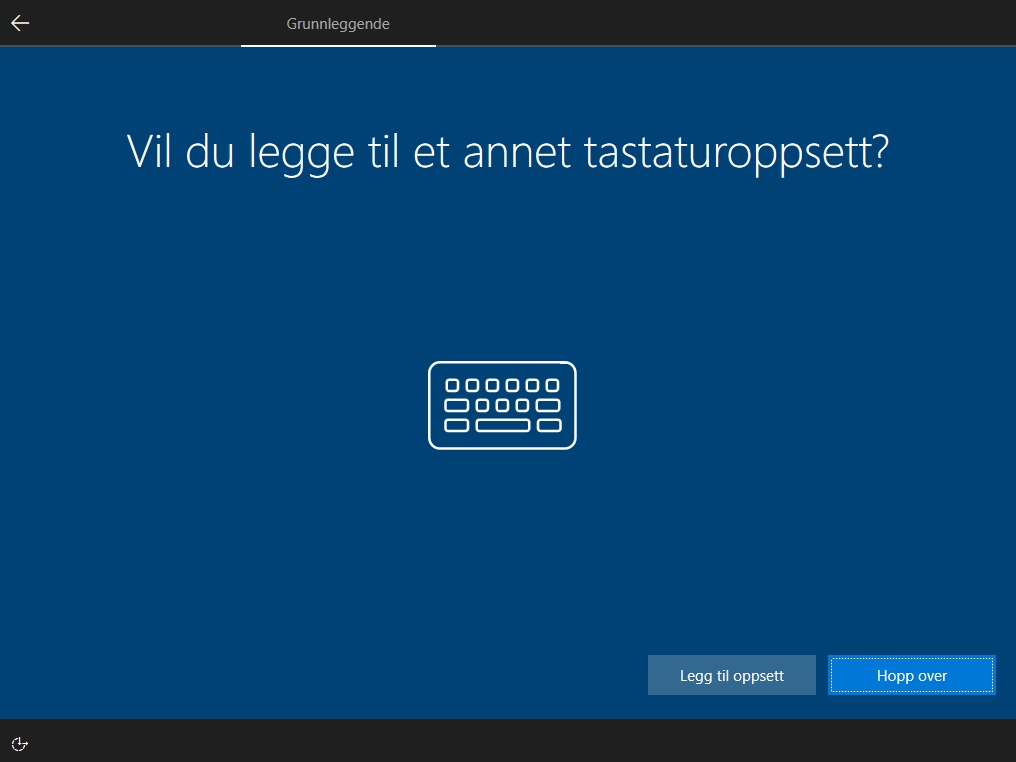
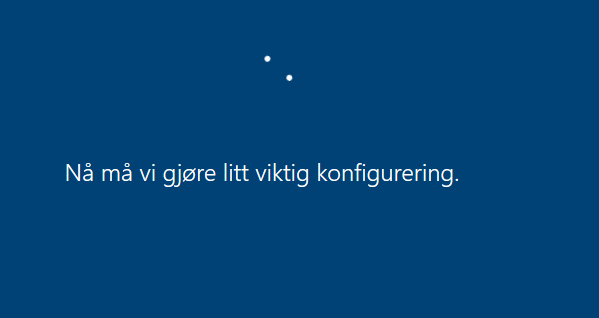
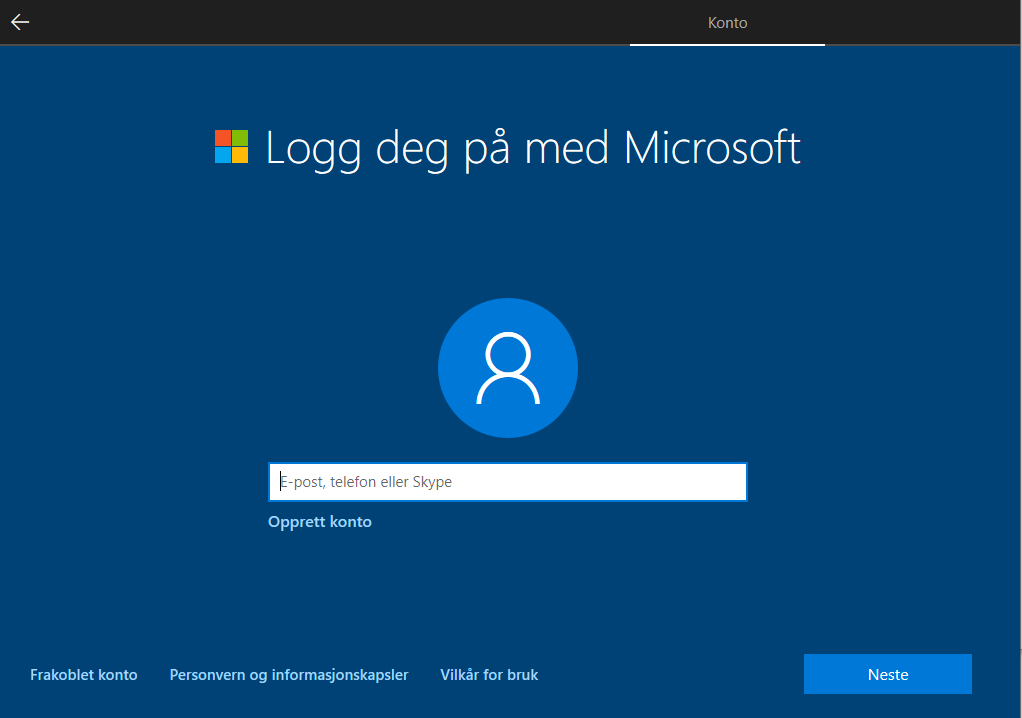
Hvis du allerede har registrert tidligere windowsinstallasjoner med Microsoft-konto, taster du denne inn her, og den vil registrere seg selv. Det er denne du evt må bruke hvis du skal dele filer etc senere.
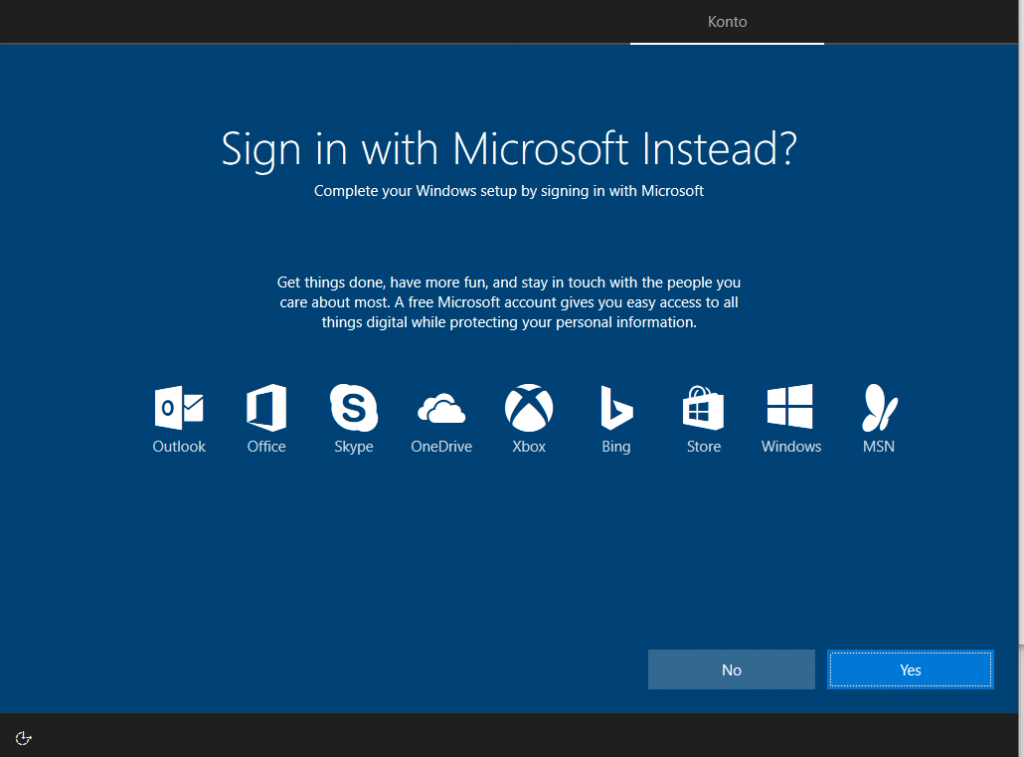
Forskjellige måter å logge inn med.
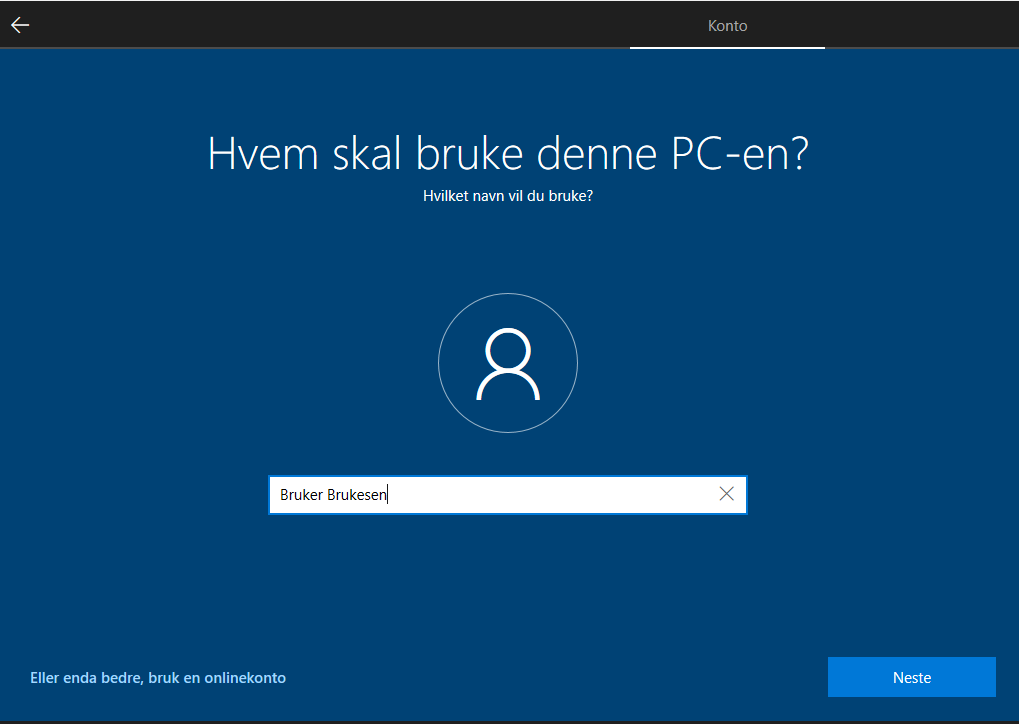
Her skriver du inn navnet ditt, dette vil være brukernavnet på maskinen.
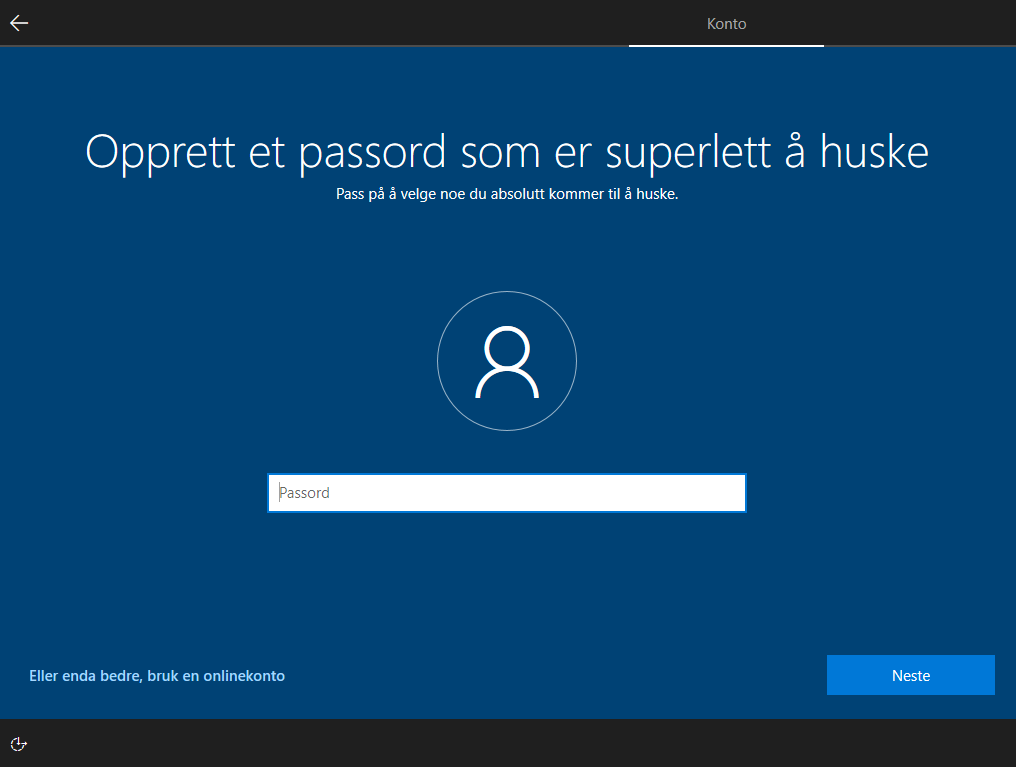
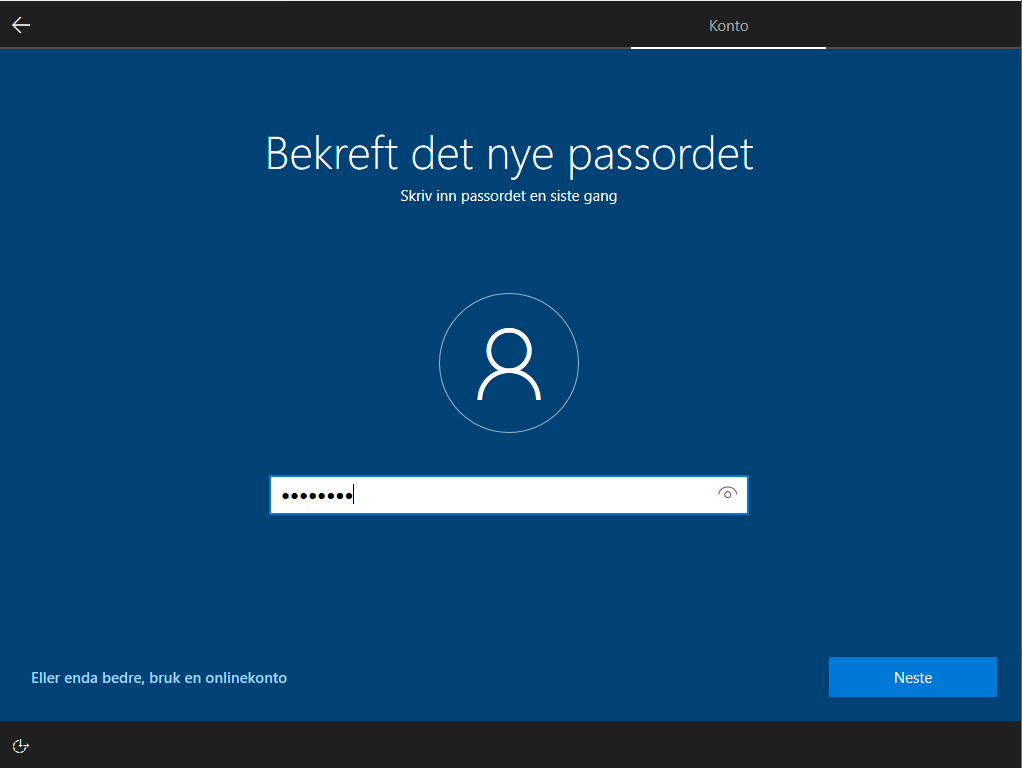
Så skriver du et passord, og bekrefter dette i neste vinduet.
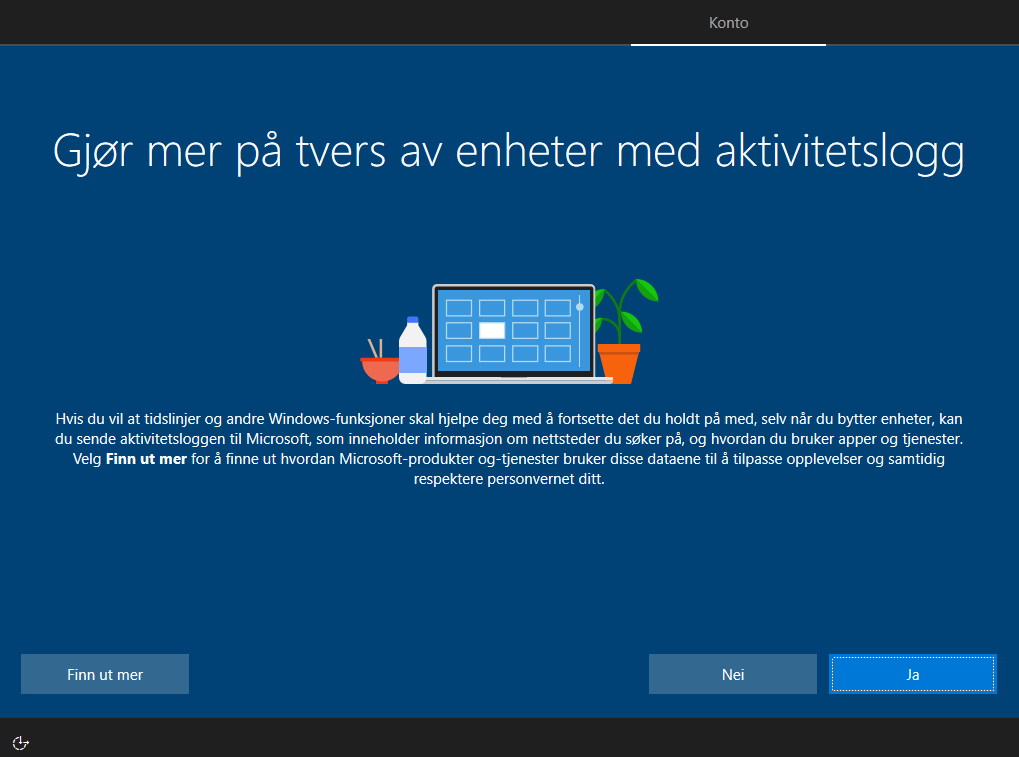
Her kan du gjøre slik at du kan bruke de samme tingene på andre maskiner. Vær obs på at du på alle maskinene du skal gjøre dette med må være logget inn med microsoft-konto.
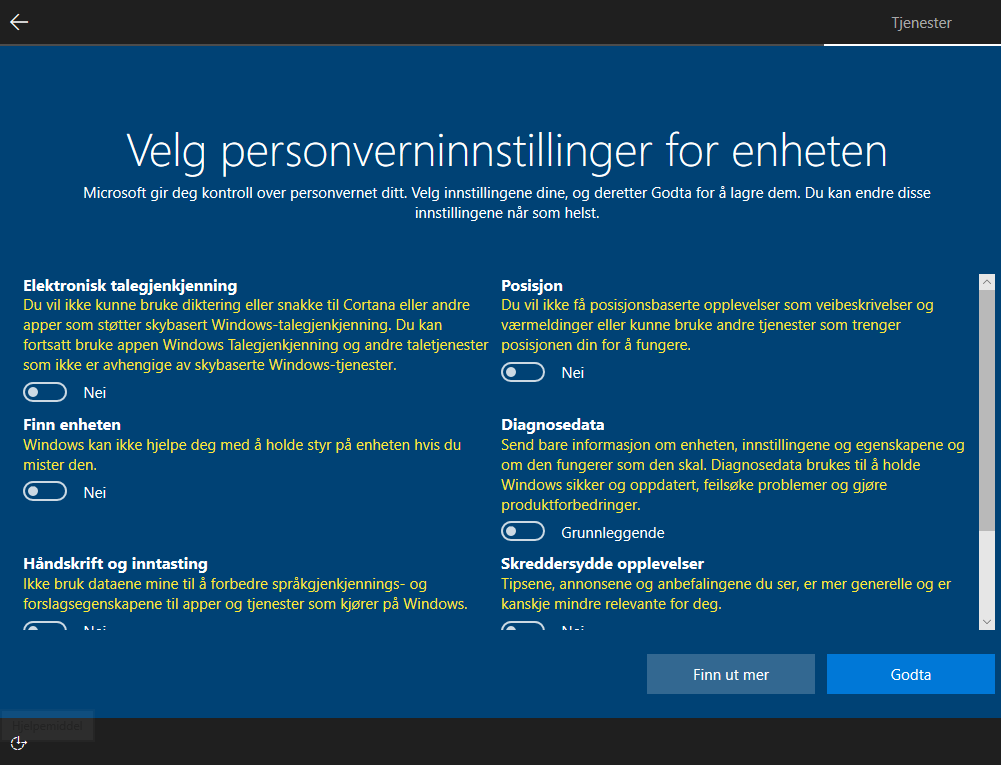
Her er det endel generellt tøv etter min mening. Men jeg krysser nei på allt dette.
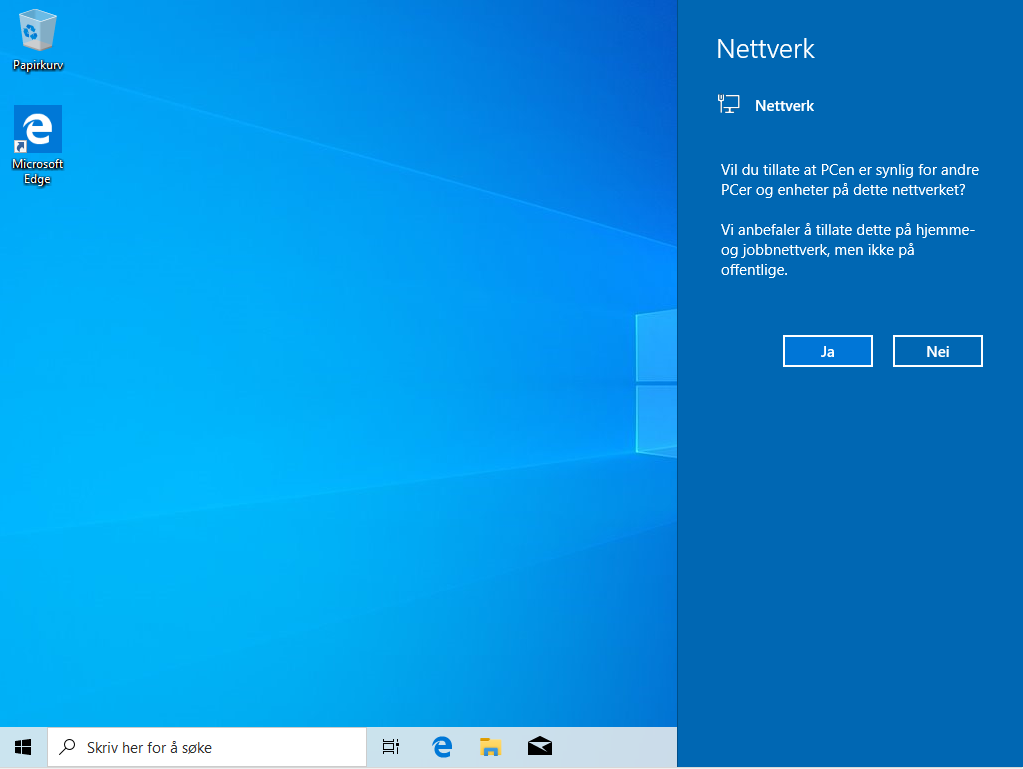
YAY! Når vi kommer hit er selve installasjonen ferdig. Vi skal bare godkjenne nettverket aller først. Her er det greit å trykke Ja.
Nå skal vi kjøre oppdatering, installere eventuelle drivere, installere de programmene vi skal bruke før vi er ordentlig klar til å bruke maskinen